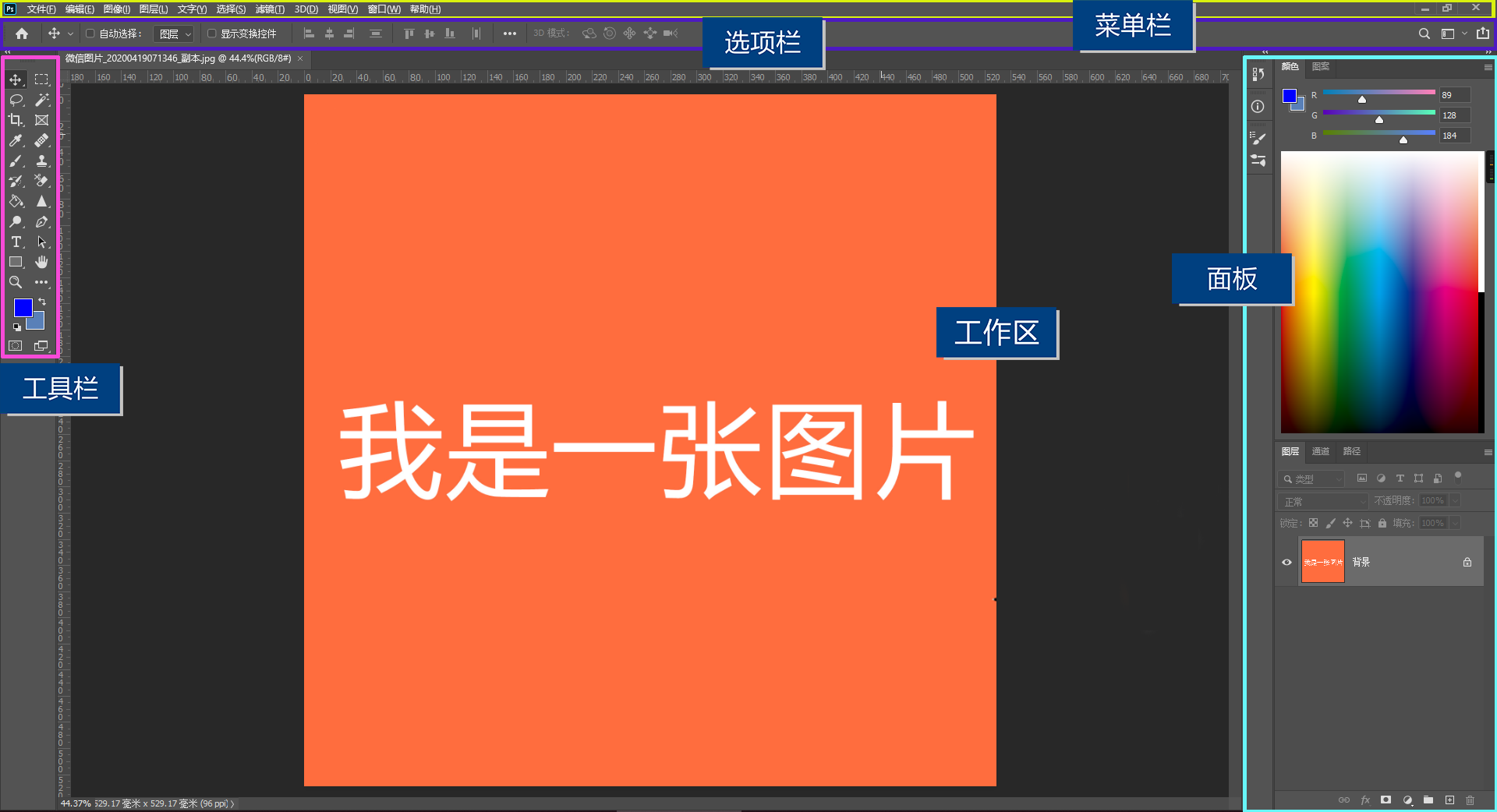 1、最上面的是菜单栏,在菜单栏的左上角是PS的标志,点击这个标志可以对窗口进行一些简单的操作。 PS标志过来的是命令菜单,我们处理图像的时候大部分常用的命令都可以在菜单栏找到,点击菜单栏会弹出对应的下拉菜单, 2、左边的是工具栏,我们使用PS处理图片的时候经常会用到工具栏里面的各种工具,后面的教程里面我也会为大家详细的介绍这些工具的具体用法。 3、菜单栏下方的是选项栏,选项栏的主要作用就是对我们选择的工具里面的参数进行调整。比如:我们点击选框工具,那么选项栏里面就会变成选框工具相关的参数;点击移动工具选项栏就会变成移动工具的相关参数,让我们可以进行调整 默认的情况下选项栏是显示的,有时候会发现选项栏不见了,也可能是关闭选项栏的缘故,这个时候我们也可以在窗口里面找到选项栏,对他进行开启。 4、右边的是面板,看起来比较复杂东西也比较多,但是不用担心后面我们都会学到,其实并不复杂。 这些面板并不是固定不变的,我们可以对他们进行拖拽,将他们放在我们想要出现的地方,将他们拖出来之后就会变成一个浮动面板,我们可以对这些浮动面板做随意的移动,也可以对他们进行放大缩小,这些面板还具备吸附功能,如果他将他们拖拽到面板的边缘,他们就会被吸附进去。 我们双击浮动面板他就会缩小成为一个折叠面板,同时也可以点击面板上的小箭头来实现折叠面板的效果,在面板还有一个类似菜单的图标,点击这个会出现一个选区菜单,可以对这个面板的参数进行调节。 有时候我们会不小心的点击到面板上的“X”,这样就会导致关闭了这个面板,这个时候我们不用慌,只需要在主界面菜单栏里面的窗口点击进去,开启相应的功能面板就可以。 在实际操作的过程中我们可能会将这些面板弄的非常的乱,要把他们一个一个的还原就显得非常的麻烦,这个时候可以在菜单栏的窗口里面找到 工作区-复位基本功能 来恢复成为默认的显示形式。 5、中间的部分是工作区,我们的图片就放在这个位置,他可以很直观的将我们对图片的操作显示出来。 在工作区非图片的区域点击右键可以更换背景的颜色。 上方的是图片的标题,我们可以通过这个地方切换到不同的图片上,也可以通过移动他们对图片进行排序。跟之前的面板相似,这些我们也可以通过拖动这些标题将这些图片变成浮动面板。 最下面的是工作信息栏,按住鼠标左键可以查看各种信息,也可以对信息进行切换。左下角显示的是图片的百分比。 按住 Alt键 可以使用使用鼠标滚轮对图片进行放大缩小,直接使用鼠标滚轮可以对图片进行垂直滚动,按住 Ctrl键 可以使用鼠标滚轮对图片进行水平滚动,按住 shift键 可以使用鼠标滚轮对图片进行快速的垂直滚动。这些放大缩小和滚动都是针对视觉上的,并没有实际上的改变图片的信息。 加入PS自学交流学习群,一起学习、一起交流、相互监督、共同进步 点我进入学习交流群 很多人花了不少时间却学不会PS,其实就是缺少实践和练习,因此每节课我都会准备配套的PS实战练习题,学完教程再做练习题不仅仅可以巩固你的知识,还可以让你在不断的实践过程中真正的学会PS。 练习题都有配套的参考答案,先做完练习题再看答案。 本节课答疑帖,有什么不懂的可以在这里提出 点我提出问题 全套PS从入门教学视频下载 点我下载 |